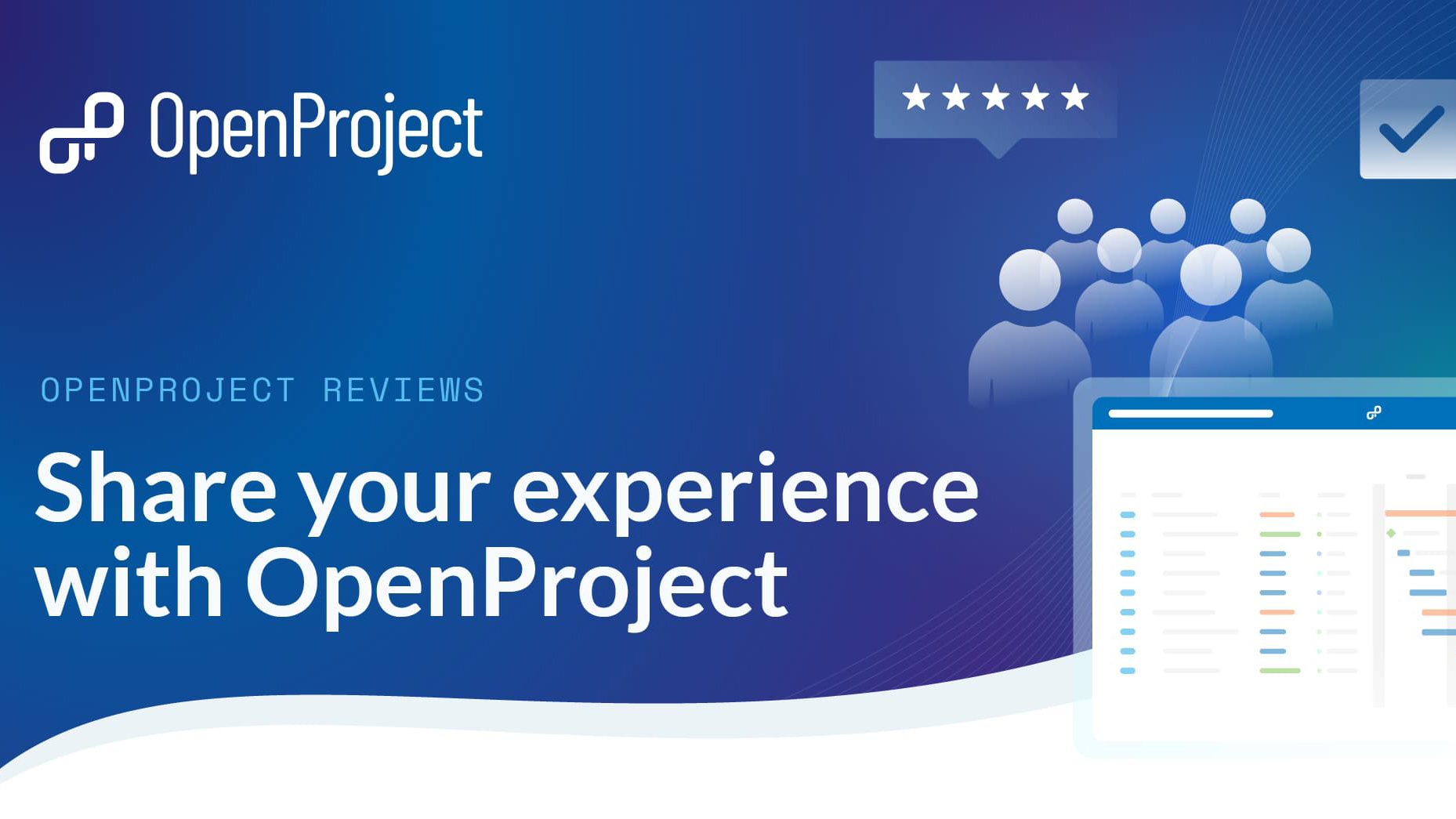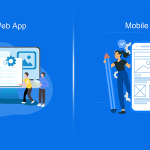Bài viết này hướng dẫn cách cài đặt Open Project dễ dàng nhất trên Ubuntu 22.04.
Chuẩn bị
- Một máy tính hoặc VPS có tối thiểu 4GB RAM trở lên, nên sử dụng 8GB RAM
- USB để cài đặt Ubuntu 22.04
- Download file iso Ubuntu 22.04
- Phần mềm Rufus để tạo usb cài đặt Ubuntu
- Phần mềm Tabby để ssh vào server, nếu bạn dùng console trực tiếp thì không cần
- Filezilla: để copy file vào server
Bước 1: cài đặt Ubuntu 22.04
Đầu tiên các bạn cần download file iso tại link: https://releases.ubuntu.com/jammy/ubuntu-22.04.4-desktop-amd64.iso
Sau đó download phần mềm Rufus 4.4p tại link: https://github.com/pbatard/rufus/releases/download/v4.4/rufus-4.4p.exe
Chạy phần mềm Rufus, chọn USB và file iso Ubuntu 22.04 đã download. Lưu ý: partition scheme nhớ chọn MBR. Rufus sẽ ghi file iso vào trong USB, thời gian tùy thuộc tốc độ của USB, thường là 15 phút.
Sau đó cài đặt Ubuntu 22.04 bằng cách vào BIOS chọn boot từ USB, sau đó cài đặt như bình thường. Để cho tiện trong việc hướng dẫn thì set tài khoản Ubuntu như sau:
- Username: ubuntu
- Password: viscom
Bước 2: setup Ubuntu 22.04

Enable SSH (optional)
Sau khi cài đặt xong Ubuntu 22.04 bạn cần enable SSH nếu muốn điều khiển từ xa. Nếu bạn sử dụng bàn phím trực tiếp thì có thể bỏ qua bước này.
Đầu tiên là cài ssh server
sudo apt update
sudo apt install openssh-server
Enable (statup với OS) và start ssh server
sudo systemctl enable ssh
sudo systemctl start ssh
SSH bằng phần mềm Tabby
Bạn có thể dùng phần mềm Tabby để remote. Tabby tương tự putty nhưng giao diện đẹp và nhiều chức năng hơn.
Bước 3: cài đặt Postgresql 14
Cài đặt Postgresql 14
sudo apt-get install postgresql-14
Enable và start postgresql
sudo systemctl enable postgresql
sudo systemctl start postgresql
Kiểm tra cài đặt có thành công không
psql --version
Nếu kết quả hiện ra như bên dưới là thành công
psql (PostgreSQL) 14.11 (Ubuntu 14.11-0ubuntu0.22.04.1)
Tạo database và account postgres
Để thực thi các câu lệnh Postgresql có thể dùng tài khoản postgres là cách dễ dàng nhất, đây là tài khoản của hệ điều hành Ubuntu. Đầu tiên bạn cần setup password bằng lệnh:
sudo passwd postgres
Nhập password mà các bạn muốn 2 lần, vậy là có thể dùng tài khoản postgres để tạo database và account trong Postgresql.
Fix lỗi could not change directory to “/home/ubuntu”: Permission denied
Lỗi này do account postgres không có quyền truy cập vào folder default của account ubuntu, fix bằng cách cấp quyền đọc ghi
sudo chmod 777 -R /home/ubuntu
Tạo account openproject trong postgresql
Để thực thi câu lệnh cần chuyển sang tài khoản postgres
su - postgres
Tạo account tên là openproject và nhập password cũng là openproject cho dễ nhớ
createuser openproject --pwprompt
Tạo database tên là openproject
createdb -O openproject openproject
Như vậy là bạn đã tạo được user là openproject, password là openproject, database cũng là openproject
Kiểm tra tạo database thành công hay không bằng lệnh:
psql
\l
Để thoát ra khỏi psql các bạn ấn Ctrl + D
Danh sách database hiện ra như bên dưới
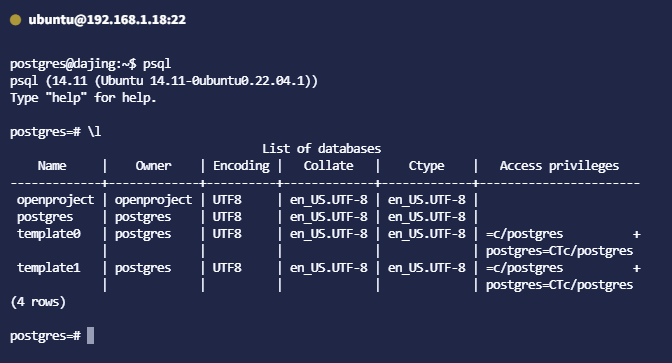
Restore database nếu dời server (optional)
Nếu bạn dời từ server cũ sang thì cần copy các file vào folder /var/db/openproject/backup.
Các bạn sử dụng phần mềm Filezilla để copy file từ Windows sang Linux.
Chạy lệnh dưới để restore database Postgresql, thay xxxxxxxxx bằng tên file tương ứng
pg_restore --dbname openproject /var/db/openproject/backup/postgresql-dump-xxxxxxxxxxxxx.pgdump
Kiểm tra database restore có thành công không bằng psql
psql
\c openproject
\dt
Lệnh đầu tiên để chạy psql, lệnh tiếp theo để sử dụng database openproject, lệnh cuối hiển thị danh sách các bảng như bên dưới là thành công

Bước 4: download và cài đặt Open Project 12
Do download Open Project repository rất chậm (chỉ khoảng 3kB/s) nên download file cài đặt (*.deb) sẽ nhanh hơn. Download tại link: https://packager.io/gh/opf/openproject/builds/8070/install/ubuntu-22.04
Chọn OS là Ubuntu 22.04 và click vào Download để download file openproject_12.5.8-1689666793.3c460780.jammy_amd64.deb

Cài đặt các package cần thiết
sudo apt-get install libev4 -y
sudo apt-get install unrtf -y
sudo apt-get install tesseract-ocr -y
sudo apt-get install catdoc -y
sudo apt-get install imagemagick -y
sudo apt-get install dialog -y
Sau khi download xong cài đặt file deb bằng lệnh:
sudo dpkg -i openproject_12.5.8-1689666793.3c460780.jammy_amd64.deb

Bước 5: config Open Project
Config Open Project
sudo openproject configure
1. Chọn phiên bản default (bản bim dàn cho ngành xây dựng xem bản vẽ 3D)

2. Chọn install nếu bạn muốn cài Postgres và tạo mới database
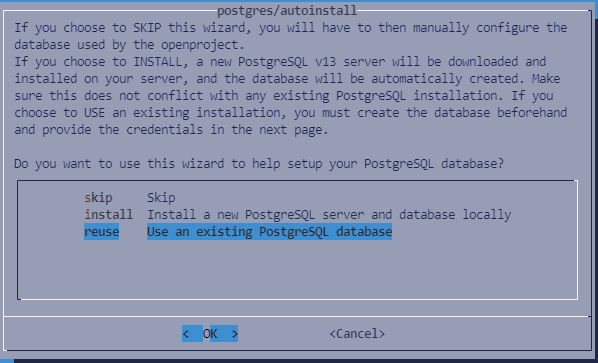
3. Nhập địa chỉ ip là 127.0.0.1
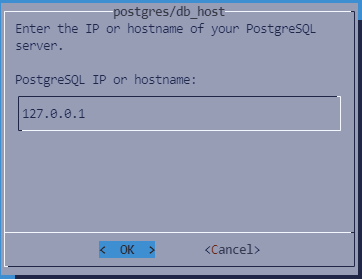
4. Nhập port của Postgresql, nếu bạn không thay đổi gì thì enter để tiếp tục
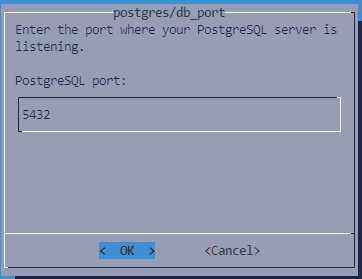
5. Nhập tài khoản progres đã tạo ở trên là openproject

6. Nhập password cũng là openproject

7. Nhập tên database cũng là openproject
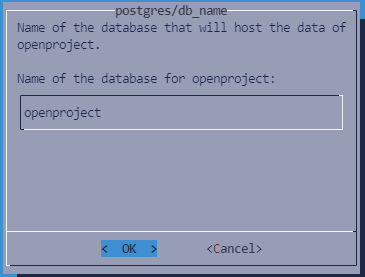
8. Cài đặt Apache2 server

9. Nhập địa chỉ IP nếu bạn cài đặt để sử dụng trong LAN, nhập domain nếu bạn đang dùng VPS
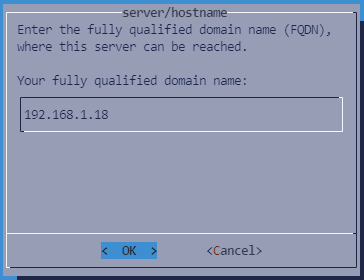
10. Nếu bạn không muốn có prefix thì để trống
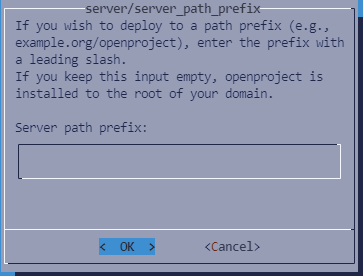
11. Chọn No nếu bạn không cài SSL, nếu bạn muốn sử dụng SSL free có thể dùng Let’s encrypt
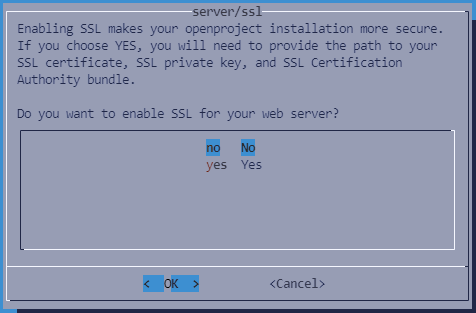
12. Nếu bạn không muốn tích hợp SVN thì skip
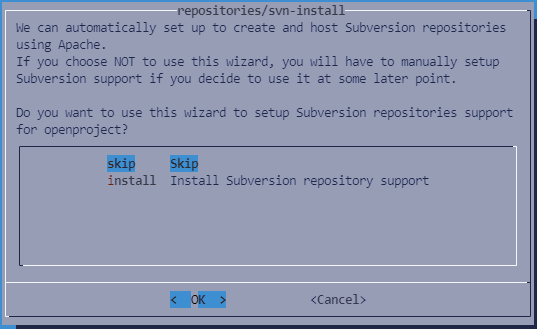
13. Skip nếu bạn không cài Git repository, recommend bạn sử dụng Gitlab EE
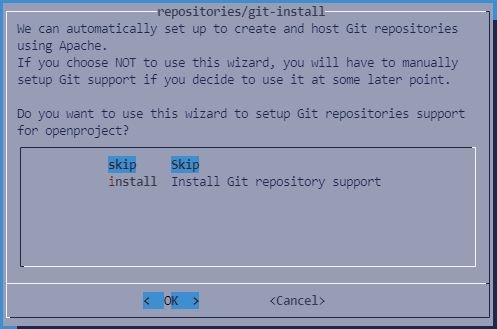
14. Cài đặt memcached server: nếu RAM nhiều từ 8GB trở lên thì install
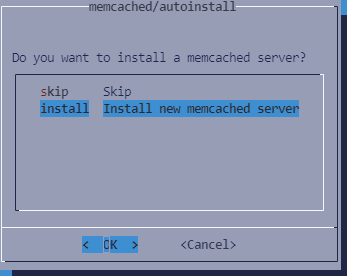
15. Điền địa chỉ email của bạn
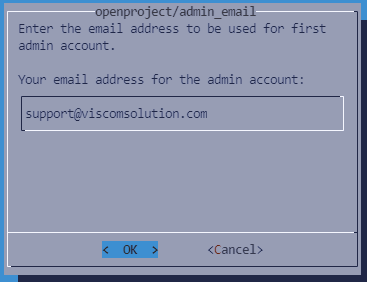
Đến đây Open Project sẽ bắt đầu config trong khoảng 5 phút

Truy cập vào Open Project bằng địa chỉ IP của server
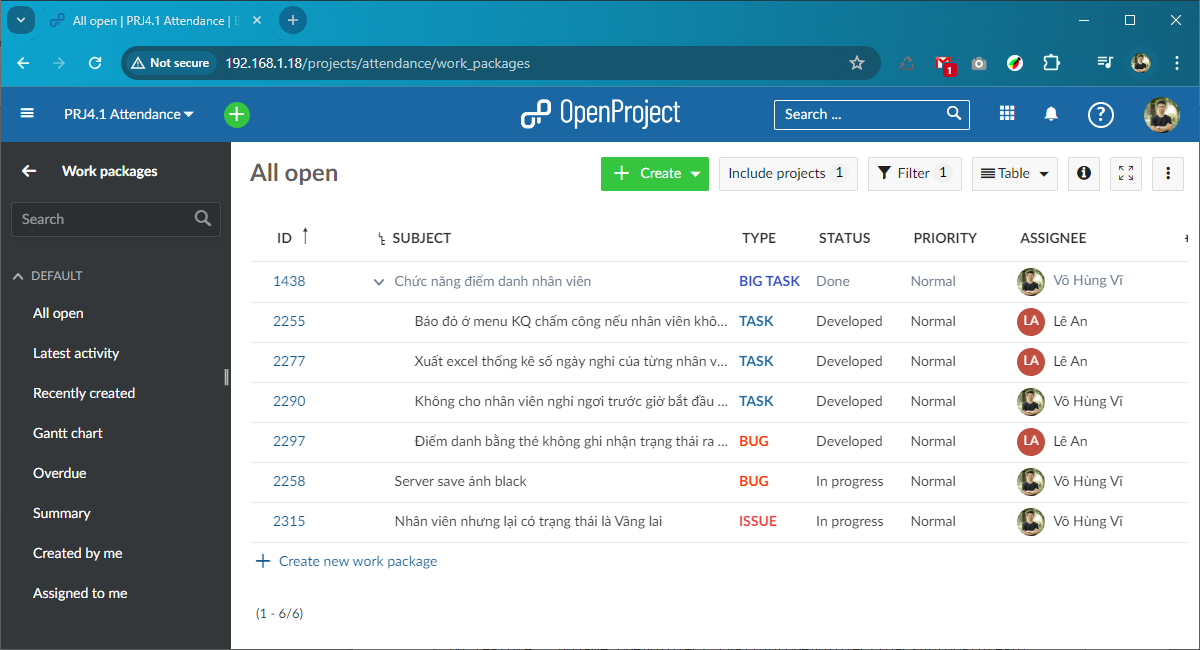
Nếu muốn reconfig thì xóa file /etc/openproject/installer.dat
Bước 6: backup Open Project
Open project backup ra 3 loại file chính: file config, database và attachment. Mỗi file sẽ đặt tên theo thời gian backup, bạn có thể thêm vào cron job để backup tự động. Bạn thêm dòng dưới vào cronjob để backup hàng giờ vào lúc 01 phút mỗi giờ.
1 * * * * openproject run backup
Chương trình sẽ backup các file trong folder /var/db/openproject/files. Tương tự khi restore thì các bạn cũng copy các file vào đây
Do file đặt tên thời gian nên các file sẽ tạo mới liên tục dẫn đến đầy ổ cứng, bạn có thể xóa file cũ quá 1 ngày bằng cách thêm lệnh vào cronjob:
1 * * * * find /var/db/openproject/backup -type f -mtime +1 -exec rm -f {} \;
Gỡ bỏ Open Project
sudo dpkg -r openproject
sudo dpkg --purge openproject
Gỡ bỏ Open Project
sudo dpkg -r openproject
sudo dpkg --purge openproject
Fix lỗi và warning
HTTPS mode setup mismatch Your application is running with HTTPS mode set to http, but the request is an https request. This will result in errors! You will need to set the following configuration value: OPENPROJECT_HTTPS=true
sudo openproject config:set OPENPROJECT_HTTPS=true
sudo openproject restart
Chúc các bạn thành công!